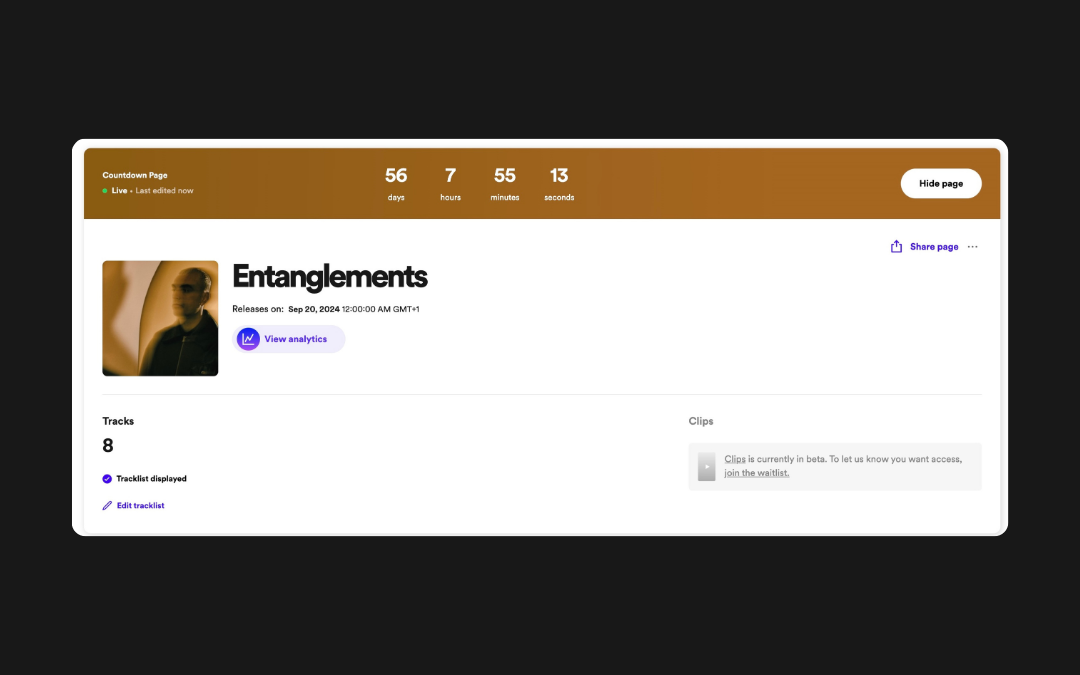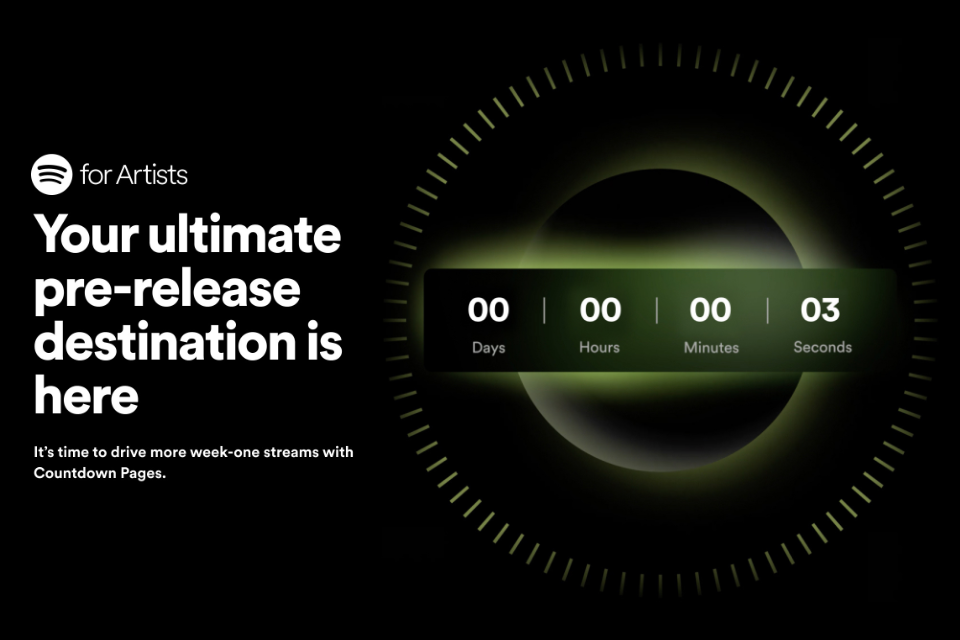
What are Spotify Pre-Save Pages and How to Use Them?
Countdown Pages allow artists and labels to start their release campaign on Spotify before the music drops, with native pre-save, release notifications, countdown clock, and S4A analytics.
What’s included in CDP?
- Pre-Save Functionality
- Release Notifications
- Countdown Clock
- Album Artwork, Title, Tracklist
- Playable Singles (When released)
- Clips (Up to 30 second videos for eligible artists)
- Merch (Exclusive and non-exclusive items)
- Analytics in S4A
Key Features
Analytics (Pre-Release) When the Countdown Page is published, teams can view pre-release stats on the Release page in Spotify for Artists. They will see all-time pre-saves and impressions, visualising these numbers over time, and can easily compare pre-release performance to album performance.
CDP Platform Availability
Listeners can find Countdown Pages from the Home screen, Artist Headlines, and the Now Playing view.
Playable Singles on Countdown Pages
If a CDP is created with the “Show Tracklist” setting turned off, Spotify will update the hidden tracklist view by replacing song titles with generic “Track X” labels. Any released music will display the track name and be playable in the tracklist section.
New Clips Upload Flow
For users with access to Clips, the upload model uses a ‘music first’ flow, meaning that clips can only be added to an existing Countdown Page or an upcoming or released song.
Accessibility
At least 5K active listeners within the last 28 days are required to be eligible for a Countdown Page on an upcoming release. The rollout will be gradual, extended to all eligible artists within 4 weeks. Once an artist receives access to Countdown Pages, they will be notified via their Spotify for Artists email. Any artist with over 700,000 monthly listeners will automatically have access to Clips when they create a Countdown Page. Countdown Pages can be accessed through an Artist Profile, the Now Playing view, and Clips.
How to Get Started
Create and customise a Countdown Page directly within an S4A account after your release has been delivered to the platform via distribution.
- Ensure your release has been finalised and delivered to Spotify (this may take 72 hours to become visible in S4A).
- On S4A, click ‘Music’ in the navigation bar, then select the ‘Upcoming’ tab (or simply click the countdown entry point on the home page).
- Select your upcoming release within the Countdown Page pop-up.
- Edit any desired changes to the release, such as tracklist display and clips (if available).
- Select publish in the top right corner of the Countdown Page window.
- Approve the terms and conditions, followed by “Publish to Spotify”.
Tracklist Display
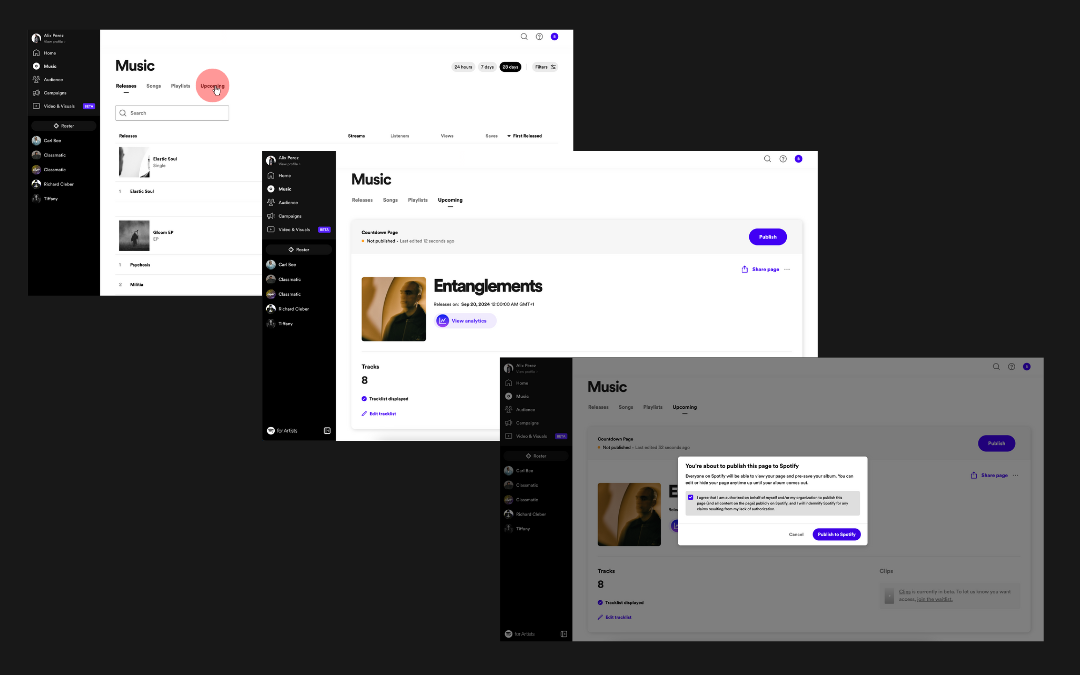
The tracklist delivered via your distributor will appear here. Tracks that have already been released as singles will be playable, while unreleased tracks will be viewable but not playable until the release date. The tracklist is displayed by default but can be hidden using the ‘Show Tracklist’ toggle. If hidden, released singles will not appear on the Countdown Page.
Start Uploading Video
On the next page, you can add video content using the relevant button. This step can be completed later if your content is not yet prepared. After submission, you can add a short description, an explicit content indicator if required, and select a thumbnail for the video.
Additional videos can be added to the Countdown Page. The carousel will order these by the most recently added, with the first video featured at the top of the page as a header.
Merch
The next content creation page will let you display or hide all merch items tagged to this release using a toggle. Consider showcasing items exclusive to Spotify fans visiting your Countdown Page. These can remain exclusive indefinitely or provide “first access” before becoming widely available later. Merch can be managed within Spotify for Artists through our Shopify integration.
Publishing
Once your Countdown Page is ready, click “Publish to Spotify” to make it live and visible to your fans. If you want to review the details before publishing, click “Review page details” to return to the “Upcoming” tab in Spotify for Artists.